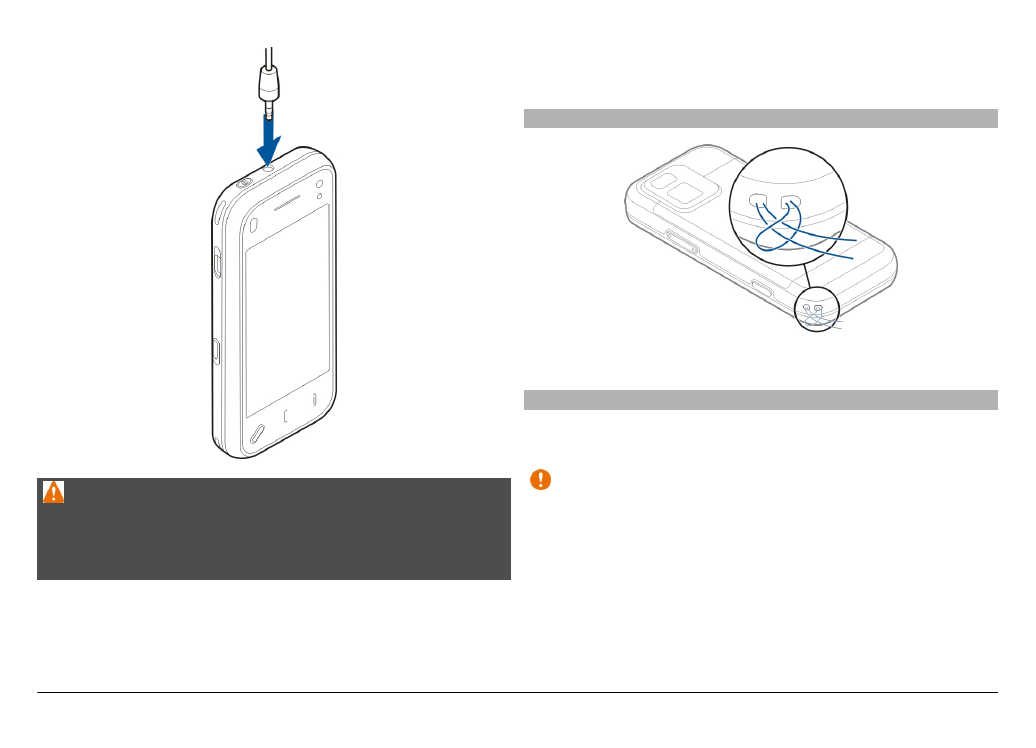
Touch screen actions
Use the touch screen with your finger or with a stylus (if
available).
Important: Use only a stylus approved by Nokia for use
with this device. Using any other stylus may invalidate any
warranty applying to the device and may damage the touch
screen. Avoid scratching the touch screen. Never use an actual
pen or pencil or other sharp objects to write on the touch
screen.
© 2011 Nokia. All rights reserved.
15
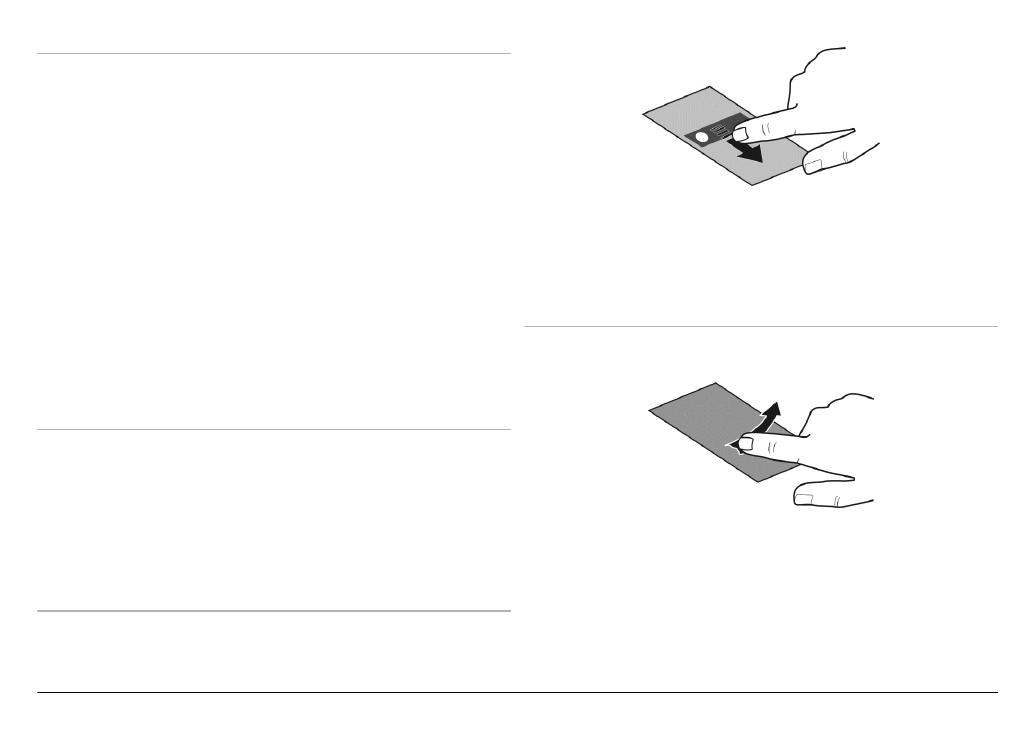
Tap and double-tap
To open an application or other element on the touch screen,
you normally tap it with your finger. However, to open the
following items, you must tap them twice.
•
List items in an application, such as the Drafts folder in
the Messaging application.
•
Files in a file list, for example, an image in the Captured
folder in the Photos application.
Tip: When you open a list view, the first item is already
highlighted. To open the highlighted item, tap it once.
If you tap a file or similar item once, it is not opened, it
becomes highlighted. To see the options available for the
item, select
Options
or, if available, select an icon from
a toolbar.
Select
In this user documentation, to open applications or items by
tapping them once or twice, you "select" them.
Example: To select
Options
>
Help
, tap
Options
, and then
tap
Help
.
Drag
To drag, place your finger on the screen, and slide it across
the screen.
Example: To scroll up or down on a web page, drag the page
with your finger.
Swipe
To swipe, slide your finger quickly left or right on the screen.
Example: When viewing an image, to view the next or
previous image, swipe left or right, respectively.
© 2011 Nokia. All rights reserved.
16
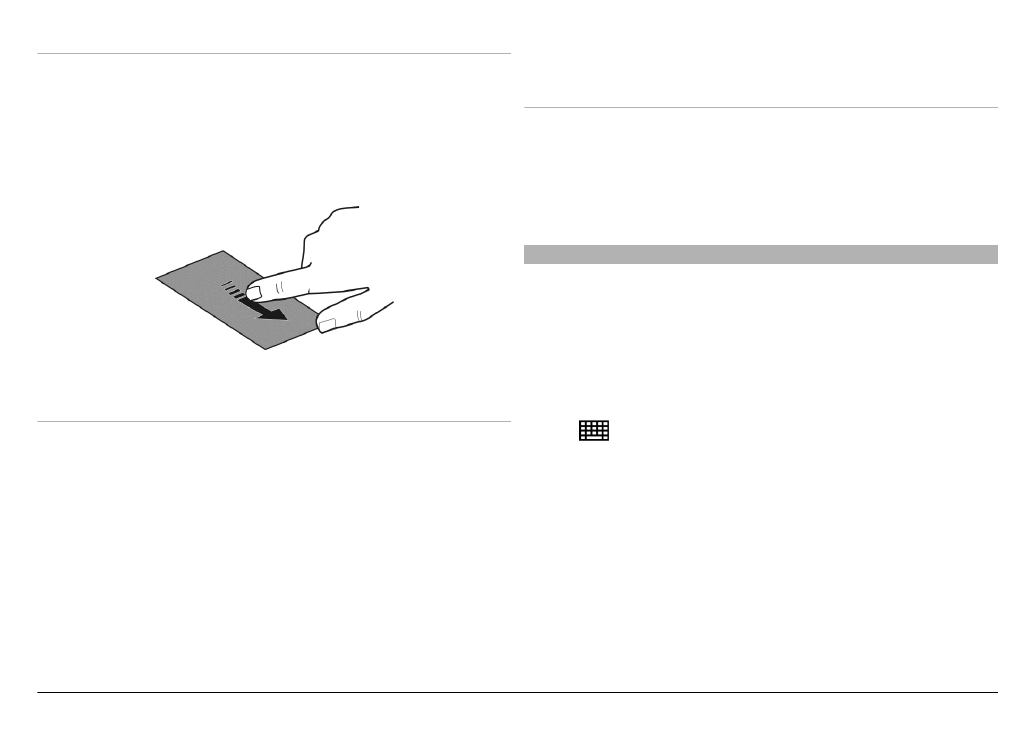
Flick
To flick, place your finger on the screen, slide it quickly across
the screen, then quickly lift your finger. The content of the
screen will continue scrolling with the speed and direction it
had at the moment of release. To select an item from a
scrolling list and to stop the movement, tap the item. In your
device, flicking is available in Music player.
Scroll
To scroll up or down in lists that have a scroll bar, drag the
slider of the scroll bar.
In some list views, you can place your finger on a list item and
drag up or down.
Example: To scroll through contacts, place your finger on a
contact, and drag up or down.
Tip: To view a brief description of an icon, place your finger
on the icon. Descriptions are not available for all icons.
Touch screen backlight
The touch screen backlight is turned off after a period of
inactivity.
To turn the screen backlight on, unlock the screen and keys,
if necessary, and press the menu key.